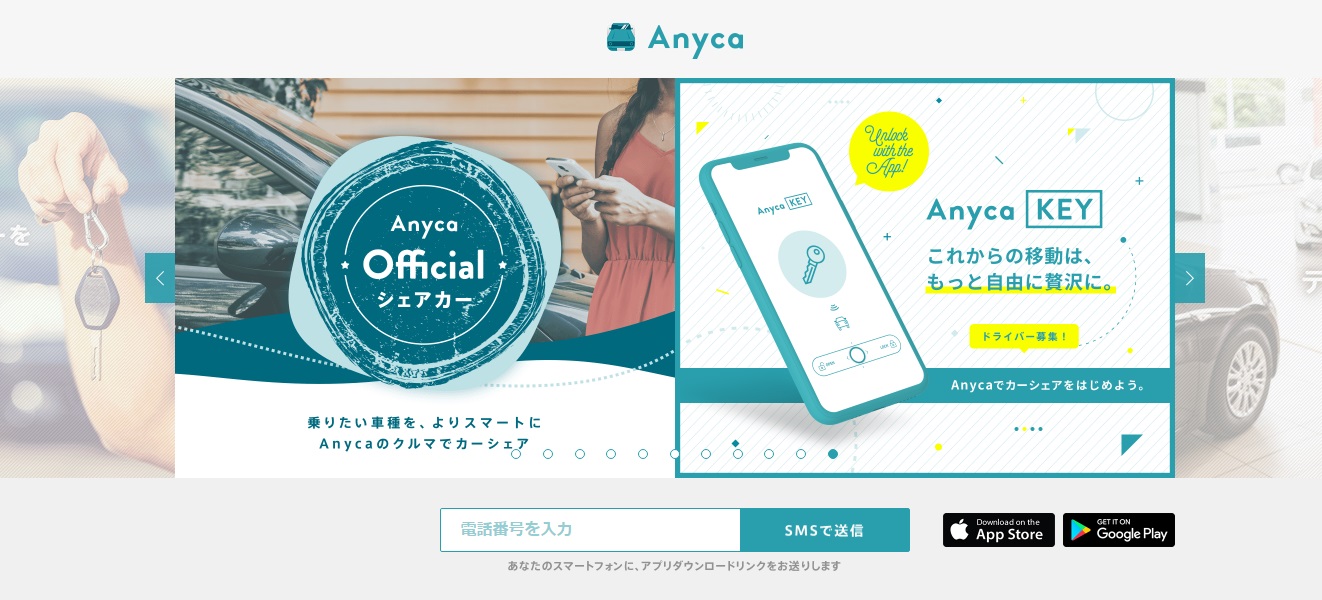最近話題の個人間(C to C)カーシェアAnyca(エニカ)。
個人間でのクルマの受け渡しで「非対面シェア」を可能にした「AnycaKEY」サービスを導入したことで、今注目を集めています。
一般的なB to C型のカーシェアと異なり、月額基本料金が発生しないので、使いたいときにすぐに使えるようにとりあえずスマホアプリをダウンロードしておこうという方も多いようです。
Anyca(エニカ)はスマホにアプリをダウンロードして、ドライバー情報(免除諸情報等)を登録するだけで、すぐに利用することができます。
すべてスマホ操作で完結できるので、登録もかなりカンタンです。
とはいえ、登録できるか不安という方もいるかもしれません。
そこで今回は、個人間カーシェアAnyca(エニカ)の入会方法をアプリのダウンロードから、ドライバー情報の登録、クレジットカードの登録まで、どこよりもわかりやすく解説したいと思います。
ダウンロードして登録を済ませておくだけで、クルマを使いたいときにすぐにクルマが使えるので、とっても便利ですよ。
1、Anycaのアプリをダウンロードする
まずは、お使いのスマートフォンにAnycaのアプリをダウンロードをします。
今回はiPhone(iOS)の場合を例に、解説していきます。
Androidの場合でも、登録方法は同様です。
オレンジ色のボタンを押すとAppストア内のAnycaのアプリのページに移行します。
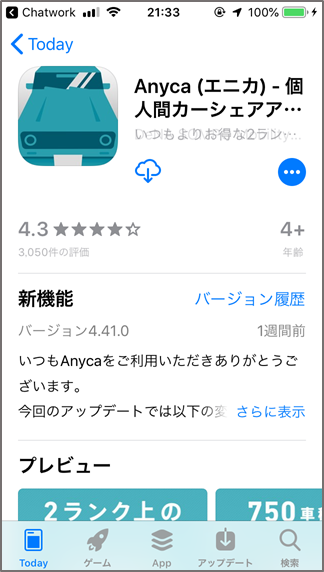
「雲」のマークをタップして、アプリのダウンロードを行います。
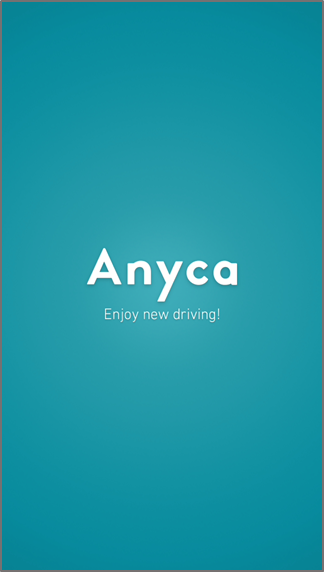
ダウンロードが完了後、Anycaアプリを起動します。
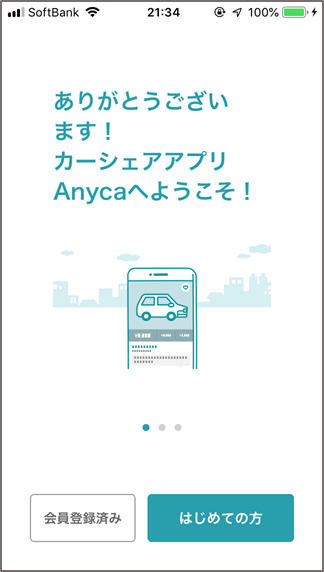
アプリ起動後に、上記の画面が表示されたら、アプリのダウンロードは完了です。
2、会員登録する
次に「会員登録」を行います。
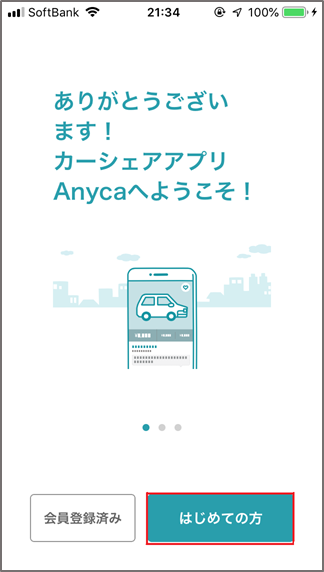
赤線で囲んだ「はじめての方」をタップします。
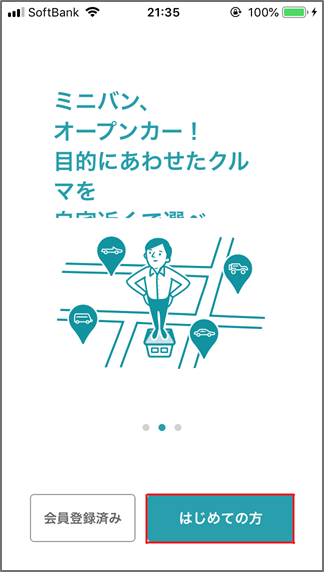
このページも、赤線で囲んだ「はじめての方」をタップしてください。
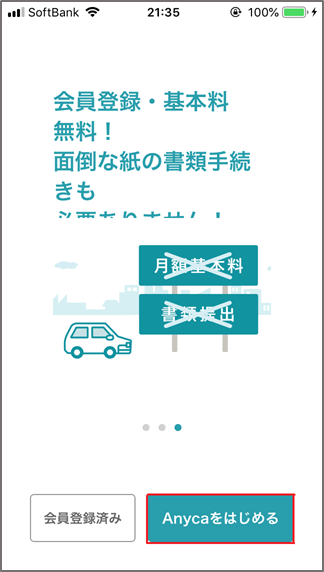
「会員登録・基本料無料!面倒な紙の書類手続きも必要ありません!」と書かれているページまで来たら、ページ下部の赤線で囲んだ「Anycaをはじめる」をタップします。
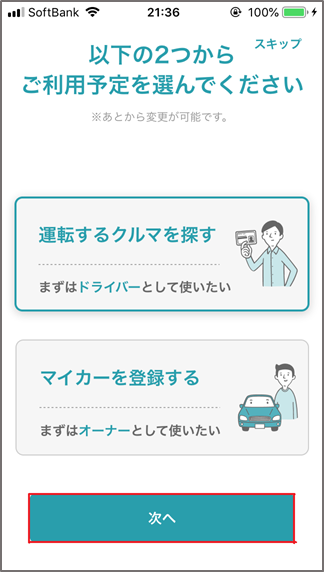
今回はカーシェアを利用するための「ドライバー登録(会員登録)」を行いますので、「運転する車を探す まずはドライバーとして使いたい」を選択し、ページ下部の赤線で囲んだ「次へ」をタップします。
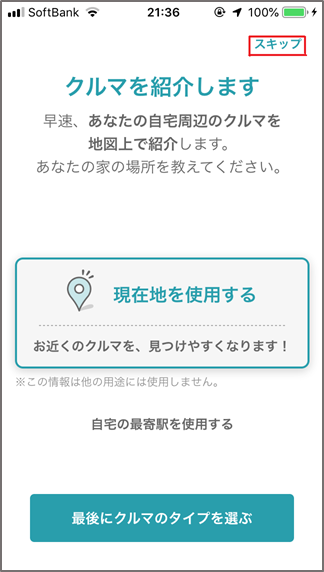
会員登録後、すぐにクルマを利用できるように、このページであらかじめお気に入りのクルマを選択しておくことができます。
今回は、会員登録の解説ですので、このページでは赤線で囲んだ「スキップ」をタップしてください。
なお、お気に入りのクルマは、会員登録後に選択・登録することができます。
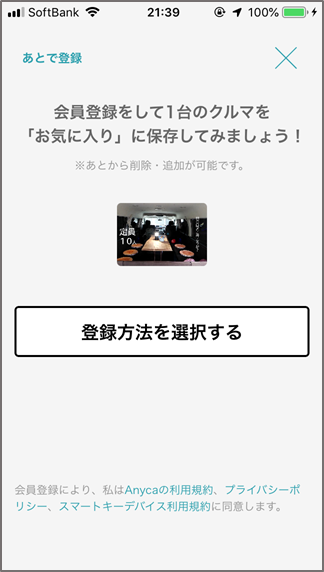
このページが表示されたら、「登録方法を選択する」をタップします。
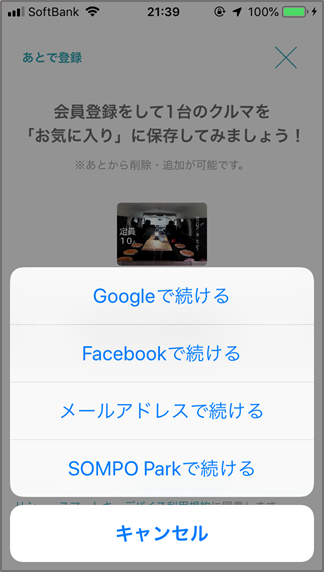
会員登録は、GoogleアカウントやFacebookアカウント、さらにはSOMPO parkアカウントを使用して登録することができます。
ここでは一般的な登録方法である、「メールアドレス」を登録して会員登録を行います。
「メールアドレスで続ける」を選択してください。
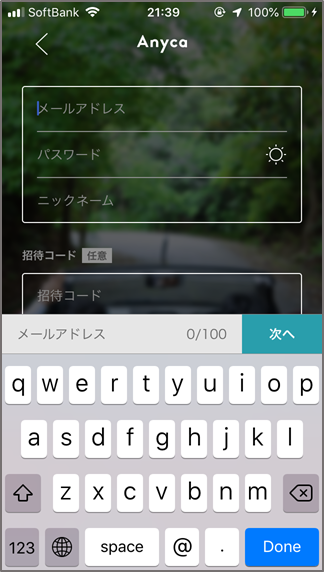
メールアドレス等の登録画面が表示されます。
メールアドレスとパスワード、Anycaを利用する際のニックネームを入力してください。
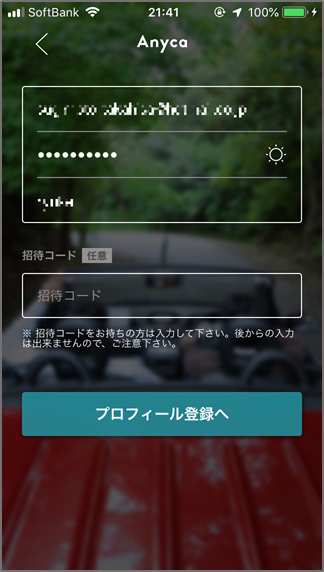
入力が完了したら、ページ下部の「プロフィール登録へ」をタップします。
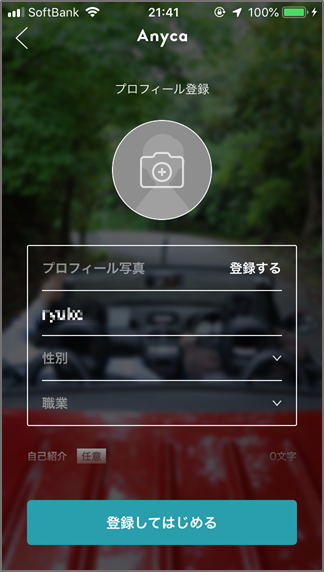
プロフィール写真と性別、職業を登録します。
プロフィール写真は、その場で撮影して登録することもできますし、アルバムから選択して登録することもできます。
プロフィール写真を登録し、性別と職種を選択したら、「登録してはじめる」をタップします。
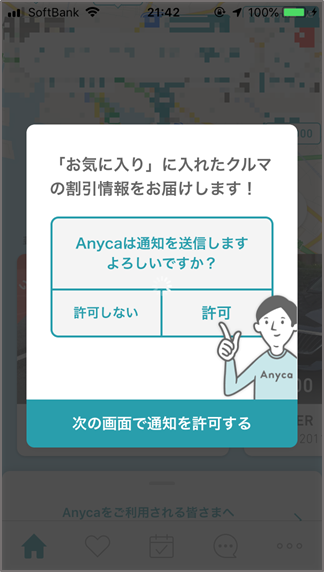
「登録してはじめる」をタップすると、この画面が表示されます。
通知を許可しておくと、割引情報等の最新情報が通知されますので、「許可」を選択することをお勧めします。
次のページで通知の「許可/許可しない」を選択したら、会員登録の仮完了となります。
あとは、運転免許証情報とクレジットカード情報等を登録するだけです。
3、ドライバー(運転免許証情報)登録をする
会員登録が完了したら、次はドライバー登録、つまり運転免許証情報を登録します。
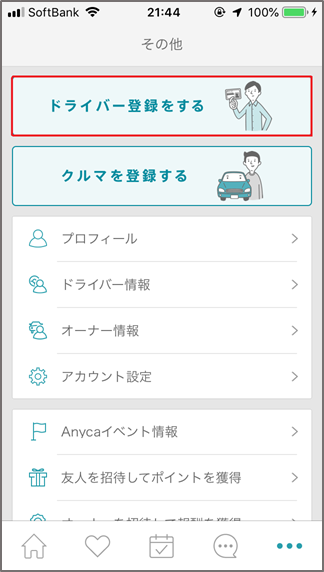
先ほどの画面で「許可/許可しない」を選択すると、この画面に移行します。
赤線で囲んだ「ドライバー登録をする」をタップしてください。
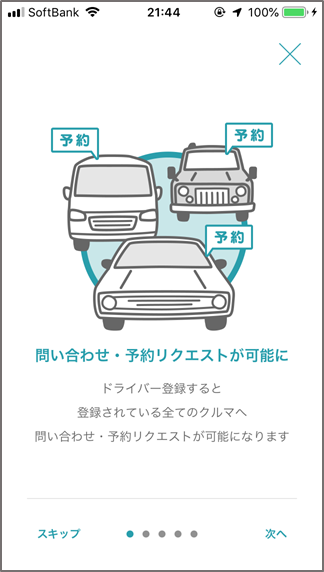
ドライバー登録についての説明画面へ移行します。
「次へ」をタップしてください。

ドライバー登録についての説明ページが続きます。
読み飛ばしたい方は「スキップ」をタップしてください。

「次へ」あるいは「スキップ」でこのページに到達したら、ようやくドライバー登録の開始です。
ページ右下の「始める」をタップします。
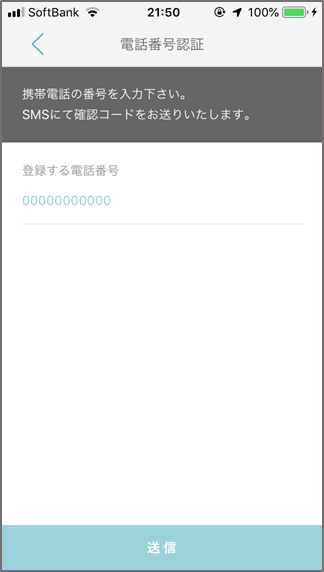
まずはじめに「電話番号認証」を行います。
お使いのスマートフォンの電話番号を入力し、ページ下部の「送信」ボタンをタップします。
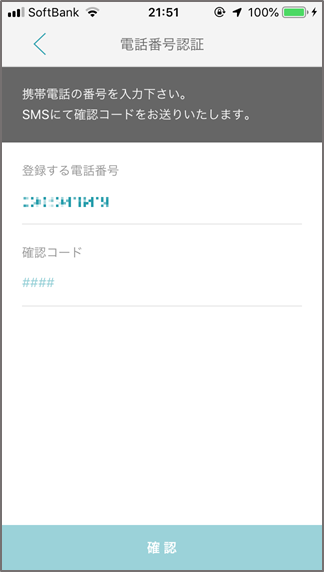
お使いのスマートフォンにSMSで4桁「確認コード」が送られてきますので、その4桁の「確認コード」を入力し、ページ下部の「確認」ボタンをタップします。
4、免許証の登録方法
次に免許証情報の登録を行います。
登録方法は手順に従って免許証を撮影して読み取るだけなので、かんたんです。
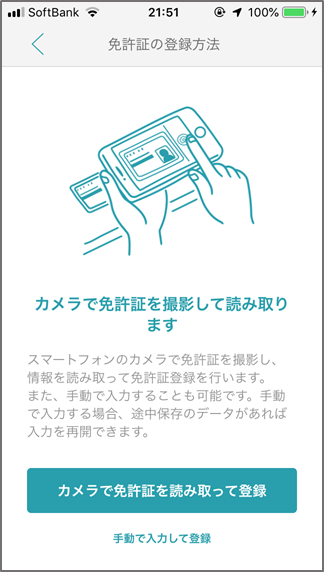
電話番号認証を行い、「確認」ボタンをタップするとこのページに移行します。
「手動で入力」することもできますが、「カメラで免許証を読み取って登録」する方が手間がかかりませんので、
ここでは「カメラで免許証を読み取って登録」ボタンをタップしてください。
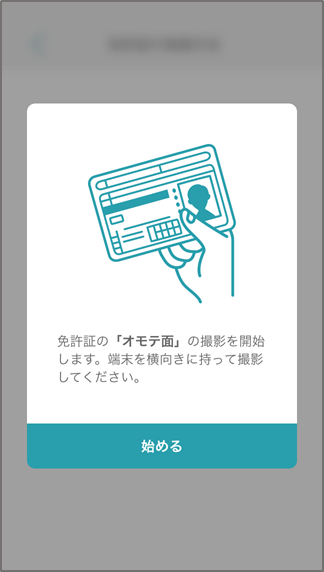
まずは運転免許証のオモテ面を撮影します。
「始める」ボタンをタップしてください。
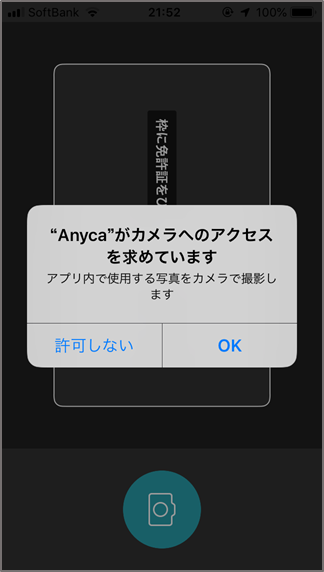
「カメラへのアクセス」が求められますので「OK」をタップしてください。
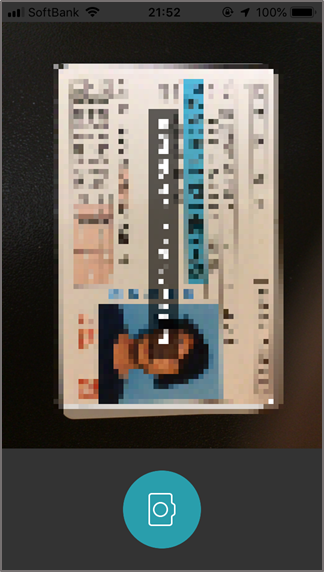
スマホを横向きに持って、画面に表示された枠内にピッタリと収まるように免許証を撮影します。
撮影は「カメラのマーク」をタップするだけで撮影できます。
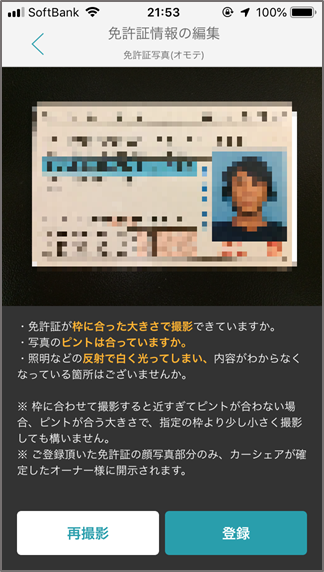
撮影後、画像の確認画面に移行します。
・免許証が枠にあった大きさで撮影されているか
・写真のピントがあっているか
・証明などの反射で白く光ってしまい、記載内容が分からなくなってしまっている箇所はないか
を確認し、問題がなければ「登録」をタップします。
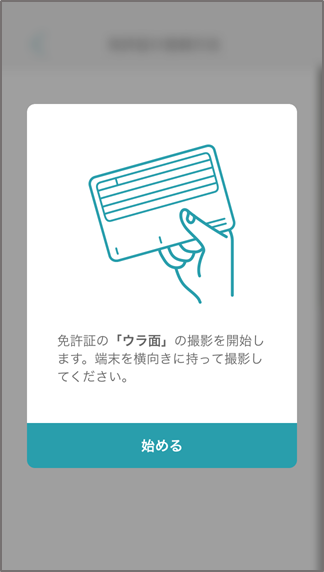
続いて、オモテ面を撮影したのと同様に、ウラ面も撮影します。

オモテ面同様、表示された枠内にピッタリと収まっているか、ピントがあっているか、白飛びしていないかに注意してウラ面も撮影してください。
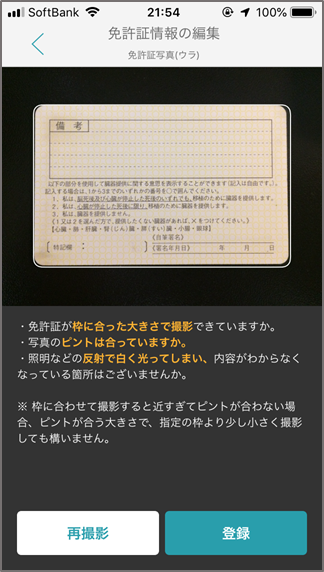
撮影した写真に問題がなければ、「登録」をタップします。
もし、ピントがあっていない等の問題があれば、「再撮影」をタップし、適切な画像が撮影できるまで同様の操作を繰り返してください。
5、IDセルフィーの登録
続いて、IDセルフィーの撮影登録を行います。
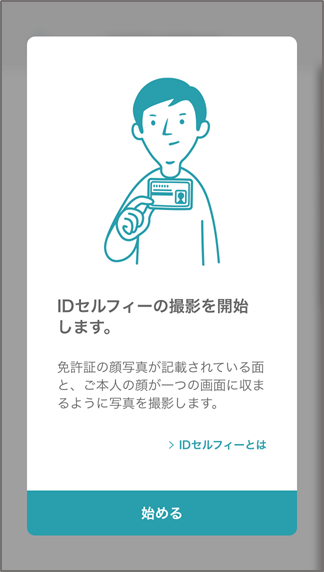

IDセルフィーとは、運転免許証を登録した人が、その本人であるかどうかを確認する、オンライン上での本人確認手段です。
「始める」をタップして、IDセルフィーの撮影登録を行います。

IDセルフィーは、画像のように自身の免許証を手に持って、免許証と本人の顔写真を撮影します。
準備が整ったら「撮影を開始する」をタップします。
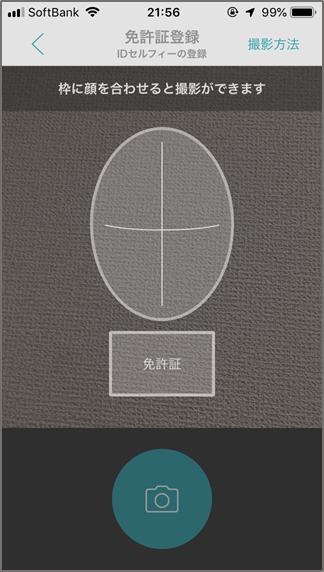
撮影画面に顔枠と免許証枠が表示されますので、顔と免許証を枠内にピッタリと収まるように撮影してください。
撮影する時は「カメラマーク」をタップします。
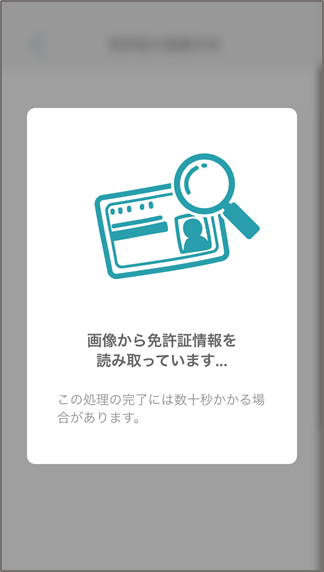
撮影後、「登録」ボタンを押すと、登録した運転免許証情報の読み取りが自動的に行われます。
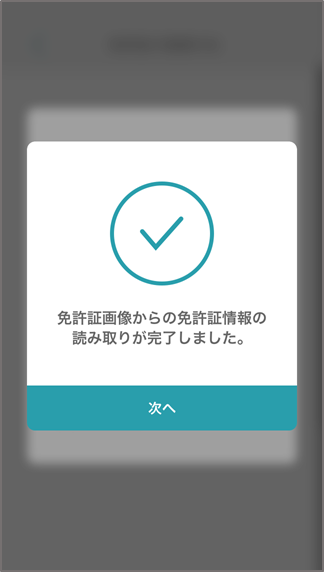
読み取りが完了したら「次へ」ボタンをタップします。
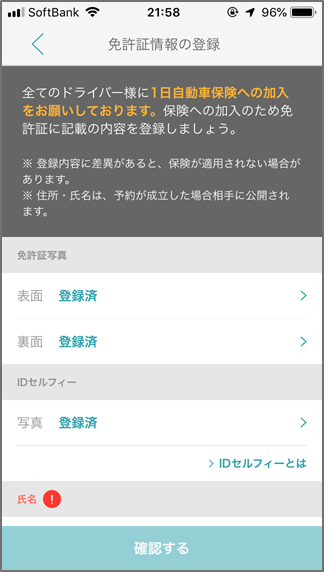
「免許証情報の登録」画面に移行します。
自動的に読み取られた情報が既に表示されています。
ただし、氏名のカナや住所のカナ入力欄は未入力状態ですので、未入力の欄に情報を入力します。
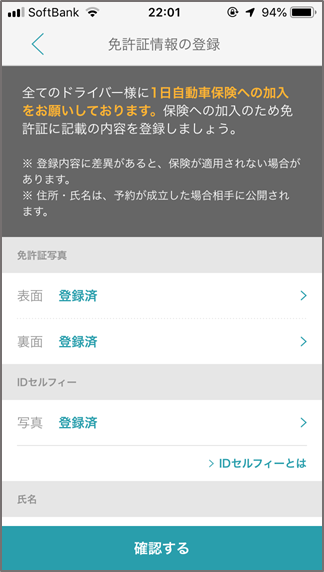
すべての情報を入力したら、「確認する」ボタンをタップします。
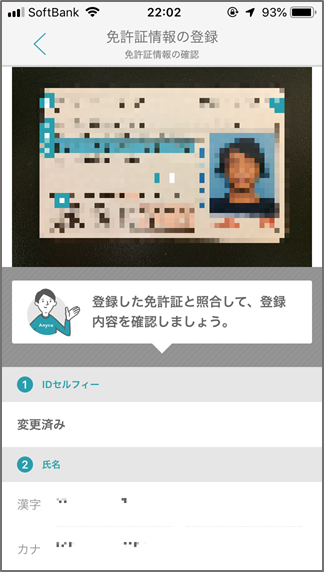
「確認画面」に移行するので、ご自身で入力した情報と自動的に読み取られた情報に誤りがないことを確認します。
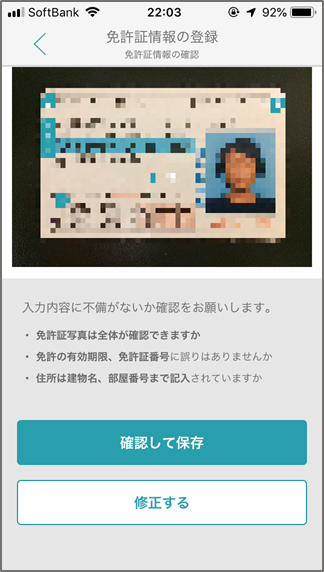
誤りがなければ「確認して保存」をタップします。
もし誤りがあった場合は、「修正する」をタップして情報を修正します。
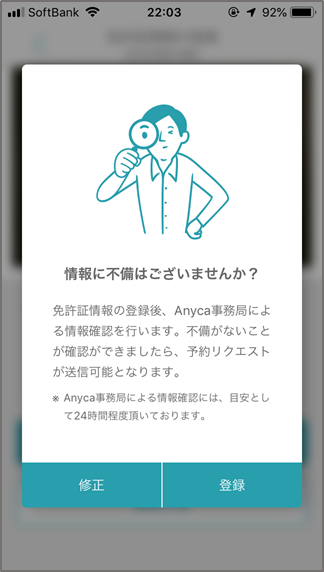
最終確認画面に移行しますので、「登録」をタップすると、運転免許証情報の登録は完了です。
6、クレジットカード情報の登録
ドライバー登録は、クレジットカード情報を登録すると完了です。
最後にクレジットカード情報の登録について解説していきます。
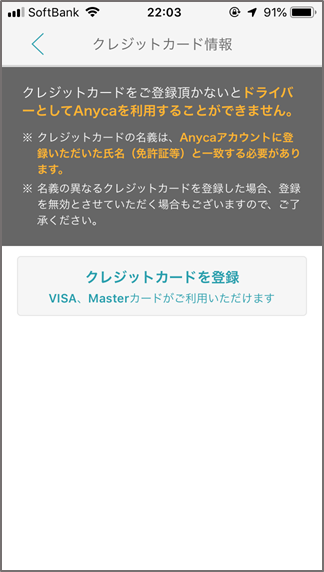
運転免許証登録の最終画面で「登録」をタップすると、クレジットカード情報登録画面へ移行します。
まずは「クレジットカードを登録」ボタンをタップします。
なお、登録できるクレジットカードはVISAかMASTERカードです。
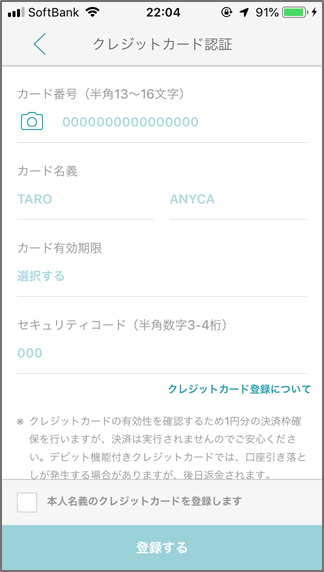
「クレジットカード認証」のページに移行しますので、登録者ご自身名義の「カード番号」、「カード名義」、「カード有効期限」、「セキュリティコード」を入力し、入力し終わったら「本人名義のクレジットカードを登録します」にチェックを入れ、「登録する」をタップします。
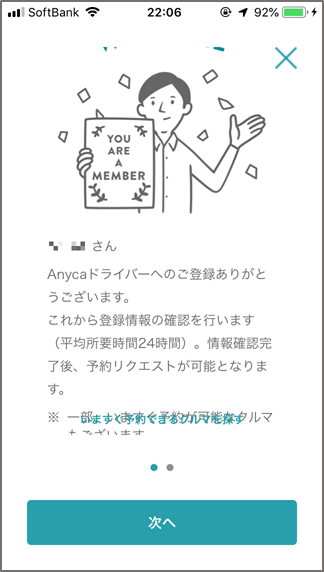
クレジットカードの情報を登録すれば、ドライバー登録は完了です。
「次に」をタップして、最後にご自身の「プロフィール」情報をすべて入力します。
7、プロフィールを完成する
あとはご自身の「プロフィール」を完成させるだけです。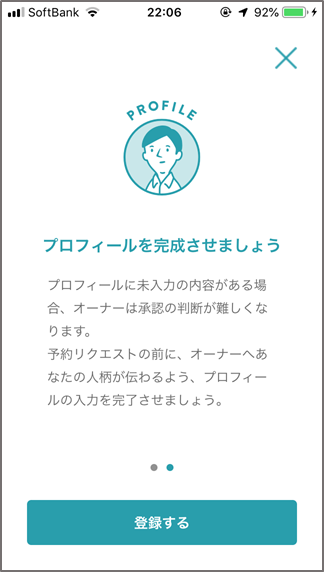
「登録する」をタップします。
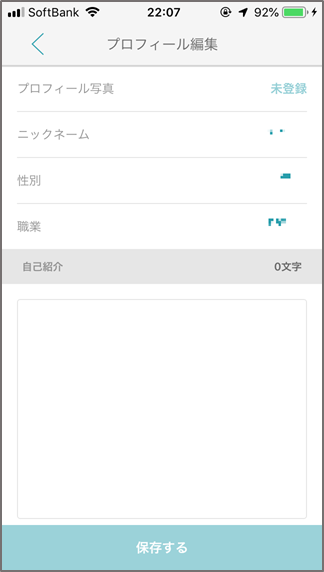
「プロフィール写真」と「自己紹介」が未入力ですので、登録を行います。
「プロフィール写真」はカメラで撮影して登録することもできますし、ライブラリから選択して登録することもできます。
「自己紹介」は、実際にカーシェアする際に、オーナーさんに表示される情報となりますので、ご自身の人柄や主なクルマを使用する目的などを50文字以上で記入します。
「プロフィール写真」と「自己紹介」の情報を入力したら、ページ下部の「保存する」ボタンをタップします。
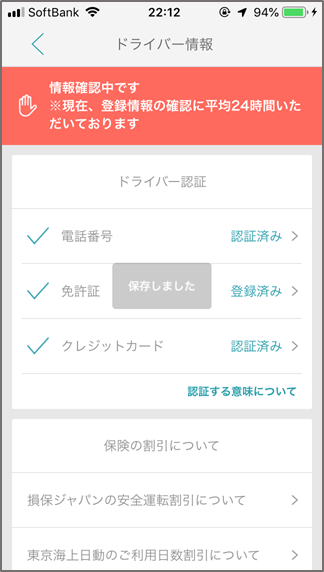
これでドライバー登録はすべて完了です。
あとはAnyca側で、登録情報の確認を行い、問題がなければカーシェア利用スタートとなります。
登録した情報は、24時間以内にAnyca側で確認が行われます。
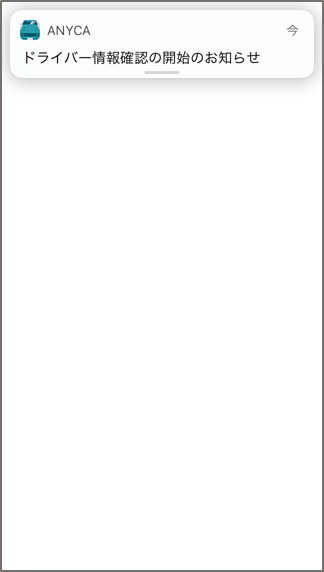
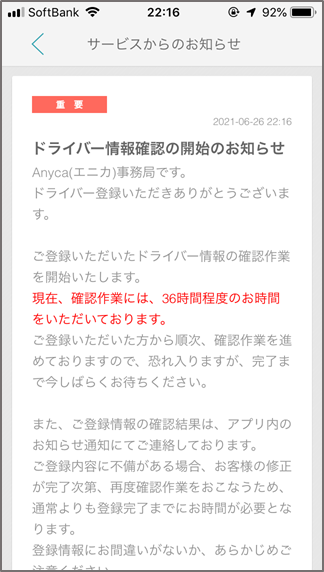
すべてが完了するとAnycaアプリに上記のようなメッセージが送られてきます。
あとはAnycaの確認を待つだけです。
8、ドライバー登録完了~カーシェア利用開始
Anyca側でドライバー登録情報の確認が完了すると、以下のような通知がアプリに送られてきます。
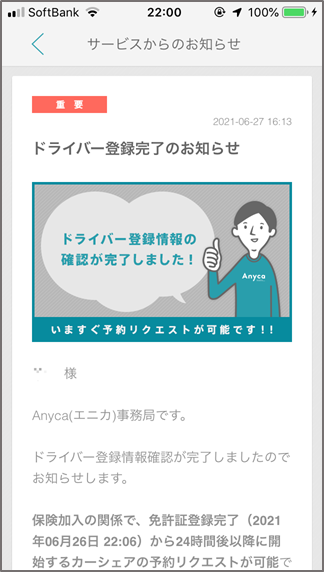
この通知が送られてきたら、実際にカーシェア利用を開始することができます。
Anycaはアプリをダウンロードして登録を済ませておくだけで、クルマを使いたいときにすぐにクルマが使えます。
一般的なB to C型のカーシェアと異なり、月額基本料金が発生しないので、ぜひ皆さんもAnycaのアプリをダウンロードして登録してみてはいかがでしょうか。
すべてスマホ操作で完結できるので、とてもカンタンですよ。